Grading (Online Grade Posting)
Grading Deadline Change
Starting Fall 2025, the University of Utah Academic Senate has approved a new grading deadline. Instructors
must submit final grades to the Office of the Registrar within five calendar days
after the semester ends. For full-semester courses, this is five days after the final
exam period. On the sixth day following the end of classes, outreach will begin from the Office
of the Registrar for any class that does not have grades posted.
For first-half, second-half, and miscellaneous session courses, grades are due five
days after the last scheduled class. This change applies to all University of Utah
campuses and programs, except the School of Dentistry, S.J. Quinney College of Law,
and Spencer Fox Eccles School of Medicine.

Official University of Utah Grades
Grading Calendars
- Grading Calendars can be found on the Academic Calendars page.
How to Submit Grades on CIS
- In order to have access to view, enter, and post grades, faculty must first complete the FERPA Training. If this is not done, you will not have access to post grades.
- The system automatically assigns access to the “Primary Instructor” for a class to have access to view, enter, and post grades, as long as they have completed their FERPA training.
- In order to have someone other than the primary instructor post grades, they will need to be delegated access.
1. First sign into cis.utah.edu with your uNID and Password:
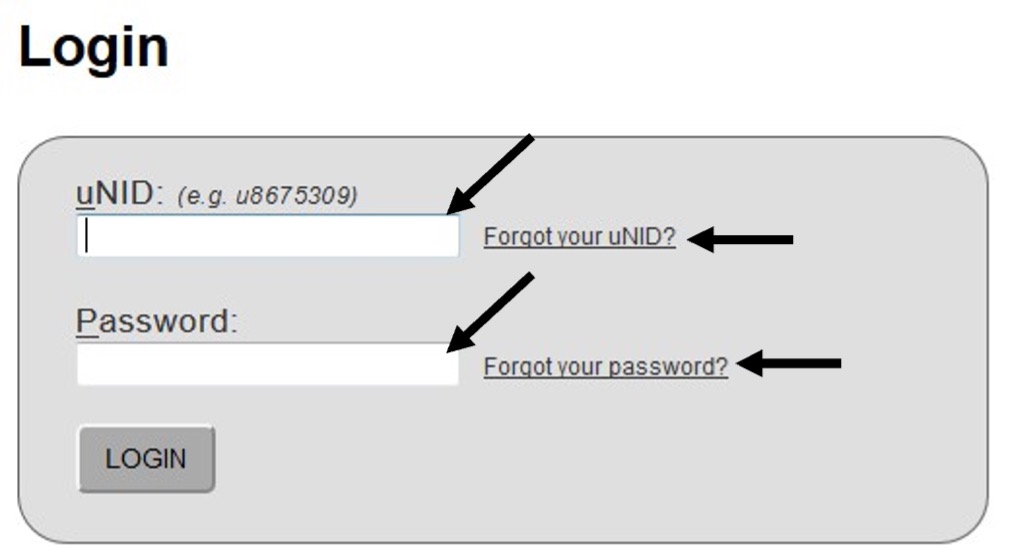
2. Locate the “Faculty" section of the CIS homepage and click: Enter/View Grades:
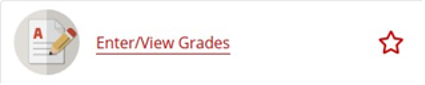
- Once in Enter/View Grades you will see two options: Grade and View.
- You will be presented with a list of classes that you are assigned as the Primary Instructor OR have been delegated access to by selecting the term drop down.
- Click on a class in the list to view the Official Grade Roster.
- If the class has not yet had its grades posted, the primary instructor will be able to view an enter grades page that allows grades to be entered.
1. If a grading scheme has not already been set up a “Setup Canvas Import” button will be visible.
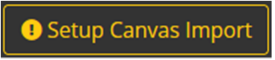 2. Clicking the Setup Canvas Import button will bring you to a guide on how to setup
a grading scheme.
2. Clicking the Setup Canvas Import button will bring you to a guide on how to setup
a grading scheme.
3. After the grading scheme is set up a new Import Grades from Canvas button will
appear.

4. Click the Import Grades from Canvas button to import Canvas grades to the Official Grade Roster. After they are imported, you will still have the ability to update individual grades via the drop down for each student.
- At the top of the page you will find: Instructor(s), Class #, Section, Class Component, Title, Days the class is taught, Time, Location. You will also see a countdown clock that displays the amount of time left to submit grades.
- You will be able to view a class average GPA while you are entering grades. This will no longer be visible after you have submitted the grades via the “Post” button.
- Some buttons you will see are Setup Canvas Import OR Import Grades from Canvas, Clear All, Reset, Save and Post.
- Saving grades will allow you to close out of the Official Grade Roster and save your progress with the grades you have entered. These grades, in Saved status, will not be visible to students.
- Posting grades will officially post the grades to the student’s records and will immediately update the student transcript with the final grade. This is no reversable so it is important to double check all grades are correct before posting the Official Grade Roster.
- Depending on the catalog number of your class, you will see an option to post either
an ‘I’ or ‘T’ grade. Functionally these are similar as they are placeholder grades
that can be posted for a student who needs more time to finish coursework for the
class. The difference between these grades are as follows:
- ‘I’ grades will, after one year, automatically change to an ‘E’ if not updated by the instructor.
- ‘T’ grades will not ever change unless updated by the instructor.
- To update an I or T grade to a letter grade once the student has completed coursework, please refer to the grade change form.
1. The Delegate Class/Grading Security Tile, accessed through your CIS homepage will allow the Primary Instructor of a class delegate either class tools security (e.g. class rolls/picture class rosters or manage class links) or grading access to others.
 2. To delegate grading, click “Grade Security” in the header and then select the term
in the drop down menu to generate a list of classes you have access to delegate grading
security.
2. To delegate grading, click “Grade Security” in the header and then select the term
in the drop down menu to generate a list of classes you have access to delegate grading
security.
3. Click the class that you would like to delegate grading security for.
4. In the Grant Security Box, enter the “Emplid” of the employee you would like to delegate access to. The ID is entered with all leading 0’s. The ID should always be 8 digits long.
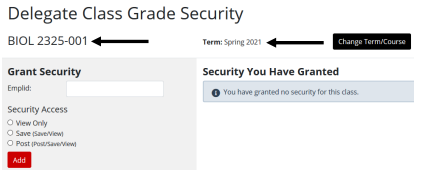 5. Select which access you would like to delegate to the employe
5. Select which access you would like to delegate to the employe
- View Only gives access to view, but not enter grades in the Official Grade Roster.
- Save (Save/View) gives access to enter grades and save them to the Official Grade Roster, but not post the grades to the student transcripts.
- Post (Post/Save/View) gives access to post the Official Grade Roster and send the grades to the student transcripts. Posting the roster is not reversible and should only be done once all grades have been confirmed to be entered correctly.
After an employee has been delegated access, they will be listed in the “Security You Have Granted” section. Click the icon to edit the delegated access. Click the to icon to delete delegated access.
1. Primary Instructors can view grade rosters indefinitely after posting by clicking
on the “View/Enter Grades” tile in the Faculty section in Campus Information Services
(CIS). The display allows instructors/department officials the ability to view grades
reported and any changes made by the Registrar’s Office after the grading deadline.
2. You will see two columns of grades Roster Grades and Official Grades
- Roster grades are the grades that were posted by the Primary Instructor
- Official Grades are the grades posted on a student transcript
- If a grade is changed after the grading deadline, you will see a different grade listed as the Official Grade than what was posted in the Roster Grade. This grade will be highlighted yellow. For more information on these grade changes, see the grade change form.
3. Also on the Official Grade Roster, you will be able to view the date that grades
were posted, and the date that a student registered into the course.
4. Information in this system is available starting with the grade submissions for
Fall 2004.
Please complete and submit the change of grade form.
Quick Reference Card
Want something you can take with you? Print out our quick reference card for e-grading (PDF).
Contact Us
Hours:
Mon 8am-5pm
Tue 10am-5pm
Wed 8am-5pm
Thu 8am-5pm
Fri 8am-5pm
Student Services Building
2nd Floor [MAP]
Mailing Address:
201 S 1460 E RM 250N
Salt Lake City, UT
84112-9056
